Table of contents
If you're wondering How To Download Subtitles From YouTube, you're in one of two camps. You want a captions file for your own video or you want it for someone else's video. In both cases, you need to follow the same process to get the subtitles file:
Step 1 - Get the video's URL/link – Copy or cut the link.
Step 2 - Find a free YouTube subtitle downloader from the options listed later in this resource.
Step 3 - Paste the video link into the subtitles downloader – You’ll find the bar to paste it into on the home screen of most downloaders.
Step 4 - Export the captions – If there is no option to download the transcript, you can always copy the transcript.
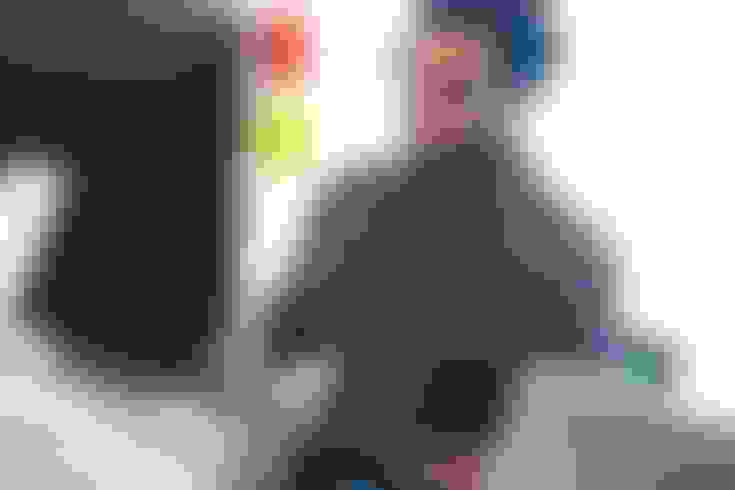
Detailed Directions To Download Subtitles From YouTube
If you try the steps above, you can make a mistake when selecting a subtitles-downloading tool. That's one mistake you cannot afford to make because it affects transcript quality.
Your safest bet is to use ContentFries, which has a 99%+ transcription accuracy—even higher than most platforms' own auto-captions. It lets you paste your video link and get captions, edit a copy of the video for TikTok, IG, etc., and a lot more. Registration is free with a 1000-credits content editing bonus.
We’ll be upfront, though. ContentFries is for video creators, editors, and marketers. It is not for the average consumer looking for subtitles to make notes. For them, the steps below are much more useful.
Step 1 – Get The Video Link
Getting the video link is pretty simple. You can right-click the video in search results and click “Copy link address”. If it is your own video, you can find its link in your library or channel page. And if this step confuses you, just open the video and copy the link in the address bar.
Step 2 – Pick One Of These Subtitles Downloaders
This is the most crucial step because there are plenty of subtitles downloaders that look free but pop up a paywall at the last step. Others are riddled with ads and spam popups on your screen.
If you are going to use a subtitles downloader once, chances are you will use it again. Try one of the following downloaders and see which one is the best for your workflow.
https://downsub.com/ - This is an ad-powered tool. It makes money with ads and donations and lets you download YouTube video subtitles for free. This platform also lets you get Facebook and Dailymotion subtitles as well. Its best part is that it lets you get captions from videos on Google Drive. So, you don't even need to upload your content to YouTube to get auto-generated captions. You can get them from Google Drive, edit them onto the video, and then upload the video to YouTube.
https://savesubs.com/ - This is the second-best option to download YouTube subtitles. It has a smaller roster of supported sites, including YouTube, Facebook, and Vimeo. But it is more elegant and features one single-line text ad. You can convert the captions to an .srt file directly on the platform and even edit out any inaccuracies in transcription.
Step 3 – Paste The Link Into The Downloader
Again, this is a very simple step. The link you copied earlier goes into the input bar on the downloader website. Next to the bar is the download button, which you hit once you've pasted the link.
Step 4 – Export The Text Transcript
Depending on the tool you use, you will have the option to download the transcript right away or to edit it before exporting. The export process is simple either way. You just need to follow the onscreen instructions.
Step 5 – Use The Subtitles
Finally, the step that most resources and guides miss is how to use the subtitles you download from YouTube. Of course, you already have at least one use case in mind. That's why you've been looking for a way to download subtitles in the first place. But there are many more use cases that you might be missing. The section below will help you get the most out of the captions you download from YouTube.
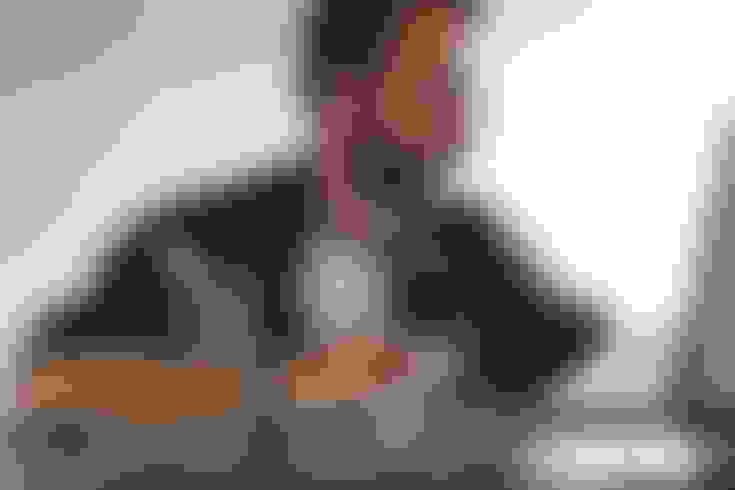
How To Use Subtitles Downloaded From YouTube
You might think that downloaded captions are good enough for playback only. But there’s a lot more you can do with downloaded subtitles. Here are a few ways you can repurpose content from a downloaded transcript.
Content Subtitles Into A Blog Post
One of the most popular uses of ContentFries is blog writing. Many content creators use our auto-captioning engine to export text transcripts to edit and use as blog posts. While ContentFries makes this quick, it is not the only platform that lets you generate text from video.
You can download subtitles from any YouTube video. If the video is your own, you can edit and polish its transcript to make a new blog post. But if the video belongs to another creator, then reusing their transcript as your own blog post would be unethical. That brings us to the second use case.
Use Subtitles As Raw Material For Commentary
You can use other creators' video transcripts to create commentary content. Sure, you can watch their videos and come up with arguments. But subtitles allow you to focus on specific arguments. Print out a page with the captions, and you will have the foundation for a fresh video.
Think about what you agree with and why. Also, think about what you disagree with. Come up with examples or find data to match your arguments. Find instances that prove or disprove what you read in the subtitle. All of these can help you produce fresh content from an existing transcript.
Use Captions To Skim Through The Video
A great benefit of getting the entire transcript of a YouTube video in a single text file is that you can go through it at your own pace. When watching a video, you're tied to a chronological flow (one minute leads to the next). And if you try skipping around, you learn very quickly that it isn't very efficient or effective.
You’re also tied to the present’s delivery pace. Some speakers are really slow. With a text transcript, you can scan the document for important words and read those. You can also skim different parts of the document in a non-chronological order.
At a minimum, text transcripts help you assess very quickly whether a video is worth watching. And in the case of info-heavy content, the transcript is even more important than the video itself. It is easier to make notes from a subtitles file than it is to make from a video.
Get Transcript Summary Using AI
Speaking of notes, you can use AI to summarize YouTube videos. Simply download the text transcript of a video you want to summarize and paste its contents in ChatGPT after the prompt: "Summarize the contents of the following transcript:"
As long as the transcript sections are in quote marks and are pasted after the prompt, ChatGPT will be able to tell which part is the transcript and will summarize it for you.
One limitation of this method is the maximum word count that the chatbot allows. ChatGPT has a 4,096-character limit. That's roughly 600 to 800 words. The paid version of the OpenAI product has an input limit of around 24,000 characters, which is a lot more effective for quicker summarization.
If you don’t want to pay for the premium GPT, simply summarize 500 to 600 words of the video at a time.
Get A Video Description Via GPT
An incredible use case for video creators is getting detailed descriptions for their content using ChatGPT and YouTube subtitles. Many creators dismiss the idea of getting their content captions once their video has been uploaded. After all, what's the point of having a subtitles file when you cannot edit your video?
Well, you can edit your video's description. More specifically, you can optimize it for search discoverability. By downloading your video subtitles using a YouTube downloader and pasting them into ChatGPT, you can get a keyword-optimized description.
Use the following prompt:
"Below is the text transcript of my YouTube video, which is about _____________. Give me a 200-word description and fit in (as naturally as possible) the keywords ________, _________, and ___________. Optimize the description for readability. The transcript begins after this sentence."
Remember to put the text transcript in quotation marks after the prompt.
Use Subtitles File For Video Editing
Another use case for creators is to use captions from YouTube for video editing. But if your video is already on YouTube, then why would you want to re-edit it and add captions? For repurposing, of course.
You can create short-form content from your long-form YouTube video. Moreover, you can upload the recaptioned video to other platforms like Facebook. A subtitles file is an easy plug-and-play asset that you can use with an editor like Premiere Pro or Final Cut Pro.
Where YouTube's automatic captions are tiny and in a standard text font, captions overlaid using a video editor can be bold and in the font of your choice.
Use Subtitles To Translate Your Videos
YouTube is now allowing creators to dub their videos in multiple languages. You, too, can expand your audience like MrBeast by uploading alternative-language audio. How do you get alternative language audio?
Hire a freelancer who speaks your language and the language you want to get your content translated in. Give her the subtitles file and ask her to pace her translation at the same rate.
If you hire the right person, they’ll be able to translate the text and even voice it for your video. Otherwise, you can simply hire one for translation and another contractor for the VO work.
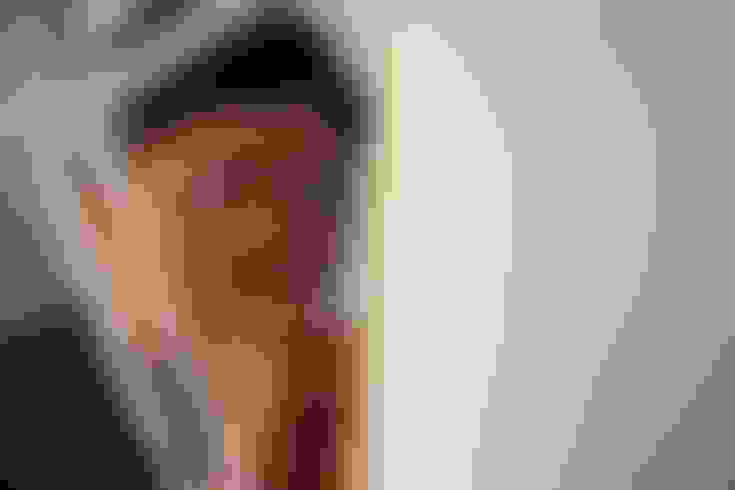
Alternatives For Quick Captions
Of all the use cases mentioned above, the most common one is to fetch captions quickly. But there are much more accurate content captioning solutions that do not require uploading your video to YouTube. Using those, you can get subtitles for your video before you upload it to YouTube.
ContentFries
Our platform, ContentFries, has a powerful AI captioning engine. It is the top 1% in terms of accuracy. It is also precise. Youtube captions can often be ill-timed. Some words pop up before the speaker delivers them, while others lag a few seconds behind. ContentFries captions are on-the-mark.
And if you've watched any engaging video on any platform, you've probably noticed that captions are chopped up a few words at a time. That requires intentional editing, which ContentFries lets you do. YouTube auto-captions are not in your control.
ContentFries gives you control over the font, size, color of your video captions, and much more. It also has subtitle animation options and engaging templates for different types of videos.
Start with a free ContentFries account and get a registration bonus of 1,000 content credits.
Outsource Transcription
An alternative to ContentFries' AI captions is to hire a freelancer to manually transcribe your videos into a subtitles file. There's a better proofing advantage with this solution, but you will also have to pay more. And you can't be sure whether the freelancer is using our platform to generate captions that he is charging you for.
Outsourcing transcription works for those who have huge content creation demands. If you cannot sit down to give 10 minutes to each one of your long-form videos, you'll be better off having your assistant transcribe them. Get them a ContentFries or Otter subscription for quicker turnaround.
Use Otter AI
Where ContentFries is a Swiss army knife for content repurposing, Otter AI is a screwdriver with one endpoint: transcription. Otter AI doesn't give you a video editing advantage, but it gives you a transcription accuracy advantage alongside more words per dollar.
If you are a podcaster with a dedicated video editor who uses Premiere Pro, then Otter AI will be more valuable for you. If you edit your videos yourself, ContentFries will save you time, money, and hardware wear and tear.
Try Rev
Rev is a dedicated transcription platform like Otter AI, but it also offers quick access to human-transcribed captions. Unlike hiring a freelancer, you can be sure that the transcript you get is actually produced by a human and not a human using AI.
So, Rev's unique value—in our opinion—is in offering quick access to human-produced transcripts/subtitles. For auto-generated captions, it's not the friendliest option for your wallet.
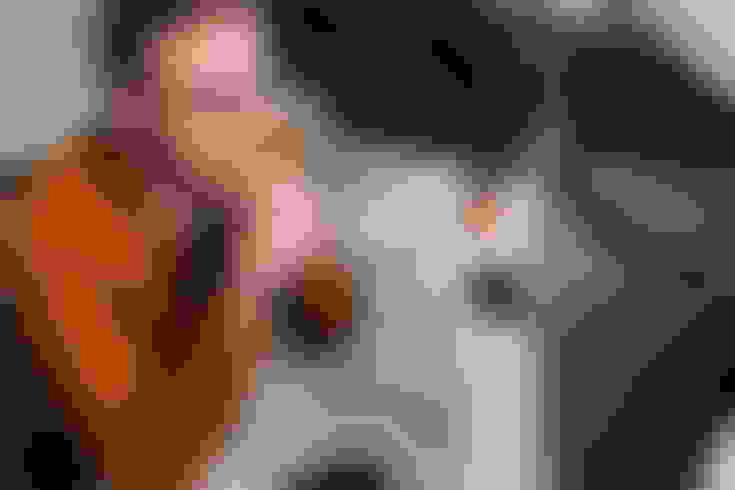
Final Thoughts
Downloading subtitles from YouTube is pretty straightforward. You just need to get the video link and paste it into a subtitle-downloader like DownSub or SaveSubs. Once you click download, you'll get a copy of YouTube's autogenerated captions in a .txt or a .srt file. If you want to get more accurate captions or more ways to use the downloaded subtitles to your advantage, read the second half of the article above.
